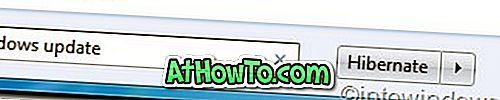Ứng dụng Mail gốc đi kèm với Windows 8 là một ứng dụng khá tốt với bộ tính năng hợp lý. Mặc dù nó thiếu nhiều tính năng có sẵn trong các ứng dụng thư khách phổ biến trên máy tính để bàn, nhưng đây là ứng dụng thư khách tốt nhất hiện có cho Windows 8.

Ứng dụng Mail hỗ trợ tất cả các dịch vụ webmail phổ biến bao gồm Outlook.com, Yahoo! Mail và Gmail (xem cách thêm Gmail vào ứng dụng Mail). Mặc dù nó cũng có giao diện dễ sử dụng, nhưng nhiều người dùng mới làm quen gặp khó khăn trong việc định vị tùy chọn in.
Giống như trường hợp các ứng dụng hiện đại khác được thiết kế cho Windows 8, ứng dụng Mail cũng không cung cấp nút In để in nhanh email của bạn. Vậy, làm cách nào để in ra các email từ ứng dụng Mail trong Windows 8?
Hoàn thành các hướng dẫn được đề cập dưới đây để nhanh chóng in ra các email của bạn:
Bước 1: Trong khi sử dụng ứng dụng Thư, hãy di chuyển con trỏ chuột đến góc trên hoặc dưới bên phải của màn hình để xem thanh Bùa chú. Người dùng màn hình cảm ứng có thể vuốt vào từ cạnh phải của màn hình để hiển thị thanh Bùa chú.
LƯU Ý: Bạn cũng có thể sử dụng phím nóng Ctrl + P để xem nhanh tất cả các máy in được kết nối.
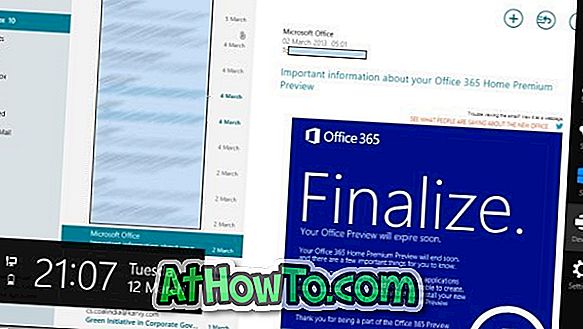
Bước 2: Nhấp hoặc chạm vào Thiết bị quyến rũ để xem tên máy in của bạn. Nếu tên máy in của bạn không xuất hiện, hãy đảm bảo rằng máy in được kết nối với PC của bạn và được bật. Bạn cũng có thể cần nhấp vào nút Thêm nhỏ để xem tên máy in của mình.
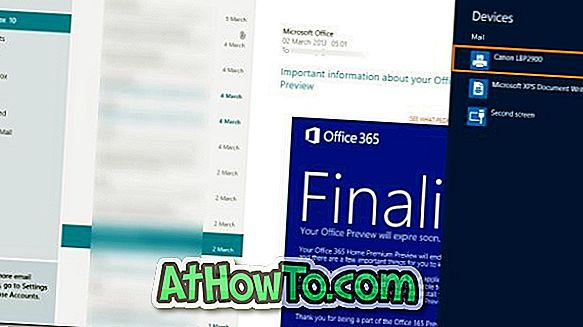
Bước 3: Nhấp hoặc nhấn vào tên máy in của bạn để xem các tùy chọn in như bố cục trang, khổ giấy và số lượng bản sao.
Bước 4: Cuối cùng, bấm hoặc chạm vào nút In để bắt đầu công việc in. Đó là nó!

GHI CHÚ: Bạn cũng có thể sử dụng quy trình trên để thực hiện thao tác in từ các ứng dụng hiện đại khác.
Cách thực hiện in từ xa bằng TeamViewer, cách xóa hàng đợi in và trình điều khiển máy in HP cho các bài viết của Windows 8 cũng có thể khiến bạn quan tâm.