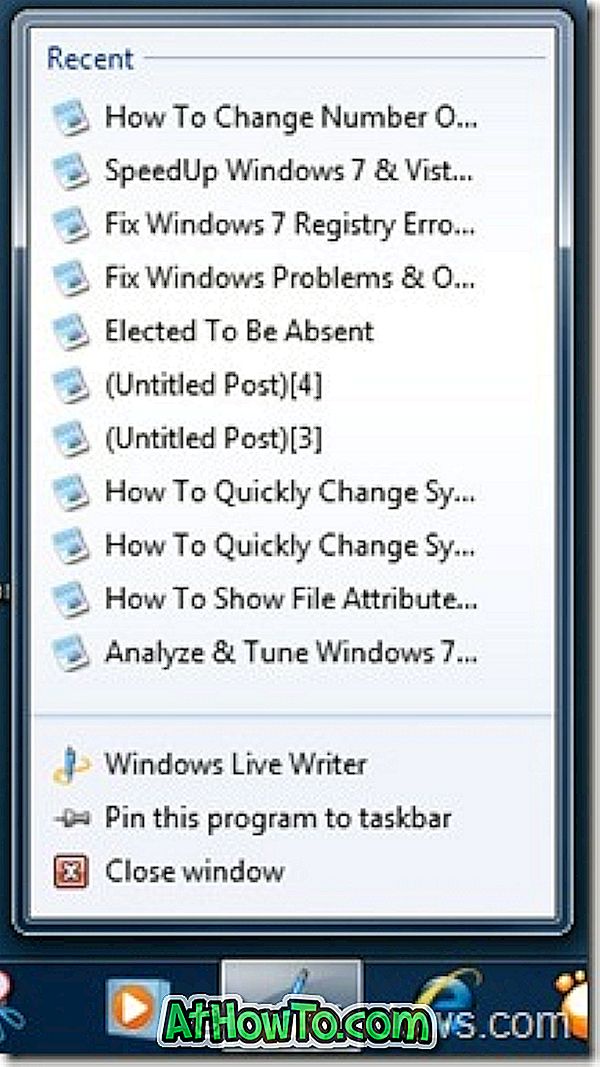Như bạn có thể biết, Microsoft đã phát hành hệ điều hành Windows 7 được chờ đợi nhiều giờ trở lại công khai. Hệ điều hành mới rất ổn định và cũng rất nhanh.

Trong trường hợp, nếu bạn chưa sẵn sàng sử dụng nó làm HĐH chính vì một số lý do, bạn vẫn có thể sử dụng hệ điều hành đẹp này với hệ điều hành hiện tại (XP hoặc Vista) bằng các ứng dụng ảo như Microsoft Virtual PC 2007, Virtual Box và VM Ware . Vào Windows đã chỉ ra cách cài đặt Windows 7 trên Microsoft Virtual PC (VPC) 2007.
Trong hướng dẫn này, chúng tôi sẽ chỉ cho bạn cách cài đặt Windows 7 trên XP hoặc Vista bằng Virtual Box.
Các bước để cài đặt Windows 7 trên VirtualBox
1. Trước tiên, bạn cần tải xuống Virtual Box (miễn phí) và cả Windows 7 RC (tải xuống Windows 7 RC).
2. Chỉ cần làm theo các hướng dẫn trên màn hình để cài đặt Virtual Box (rất đơn giản).
3. Chạy chương trình Hộp ảo để xem hộp thoại Đăng ký Hộp ảo. Tại đây bạn có thể nhập tên và e-mail nếu muốn. Nếu bạn không muốn cung cấp tên và e-mail của mình, chỉ cần nhấp vào nút Hủy.

4. Trong cửa sổ Sun VirtualBox, nhấp vào nút Mới để khởi chạy Trình hướng dẫn máy ảo hóa mới.
5. Nhấp vào Tiếp theo và nhập tên cho máy ảo mới, chọn loại hệ điều hành là Microsoft Windows và chọn phiên bản là Windows 7. Nhấp vào Tiếp theo để tiếp tục.

6. Ở đây bạn cần phân bổ bộ nhớ cho máy ảo (Windows 7) mới. Tùy thuộc vào dung lượng RAM được cài đặt trên hệ thống của bạn, bạn cần chọn kích thước bộ nhớ. Vì Microsoft khuyến nghị tối thiểu 1GB RAM cho Windows 7, hãy nhập 1024 MB vào hộp bên phải. Một lần nữa, nhấn Next.

7. Trên màn hình sau, bạn cần tạo một đĩa cứng mới bằng cách chọn tùy chọn Tạo đĩa cứng mới. Nhấp vào nút Tiếp theo sẽ mở Tạo Trình hướng dẫn Đĩa ảo Mới. Nhấn tiếp. Chọn Tự động mở rộng lưu trữ vì lưu trữ này ban đầu chiếm một lượng không gian rất nhỏ trên đĩa cứng vật lý của bạn. Nó sẽ phát triển linh hoạt (tối đa kích thước được chỉ định) khi Hệ điều hành khách yêu cầu không gian đĩa.

Ngoài ra, bạn cũng có thể chọn Bộ nhớ kích thước cố định. Như tên cho thấy, lưu trữ kích thước cố định không phát triển. Một lần nữa, nhấp vào nút Tiếp theo.
8. Chọn kích thước của đĩa cứng ảo. Theo mặc định, 20 GB được phân bổ. Vì Microsoft khuyến nghị 16 GB dung lượng đĩa trống cho 32 bit & 20 GB cho Windows 7 64 bit, hãy sử dụng 20 GB mặc định làm kích thước đĩa ảo. Tuy nhiên, bạn có thể thay đổi nó nếu bạn không có đủ không gian trống. Nhưng hãy chắc chắn rằng bạn đã phân bổ 16 GB trở lên. Nhấn Next và sau đó kết thúc để hoàn thành thiết lập đĩa ảo.

9. Để bắt đầu bước tiếp theo, hãy đảm bảo rằng bạn đã tải xuống Windows 7 RC ISO.
10. Chọn Windows 7 RC trong khung bên trái và nhấp vào Cài đặt để bắt đầu định cấu hình cài đặt Windows 7 như RAM và dung lượng ổ đĩa hơn nữa.

11. Nhấp vào nút Bắt đầu để bắt đầu cài đặt Windows 7 RC trên Hộp ảo. Bạn sẽ thấy một thông báo về khóa máy chủ. Chỉ cần đọc nó một cách cẩn thận và nhấp vào ok để xem Thuật sĩ chạy đầu tiên.

12. Chọn phương tiện bạn muốn sử dụng cho mục đích cài đặt. Chọn tùy chọn tệp hình ảnh làm nguồn phương tiện như bạn đang sử dụng tệp ISO của Windows 7 để cài đặt. Nếu bạn có DVD Windows 7, hãy chọn ký tự lưu trữ làm ổ đĩa DVD. Nhấn Next và sau đó kết thúc để bắt đầu quy trình cài đặt.

13. Quá trình cài đặt Windows 7 sẽ bắt đầu sau vài giây. Chỉ cần làm theo hướng dẫn trên màn hình để hoàn tất quy trình cài đặt.

14. Bây giờ bạn đã cài đặt Windows 7 trên VirtualBox. Hãy vui vẻ với Windows 7!
|  |