Nhiều người dùng PC sử dụng Bảng điều khiển để truy cập các công cụ và cài đặt quản trị khác nhau như Trình quản lý thiết bị và Tài khoản người dùng. Mặc dù có một số cách để khởi chạy Bảng điều khiển trong Windows 10, hầu hết người dùng thích mở Bảng điều khiển bằng cách nhấp vào menu Bắt đầu và sau đó nhấp vào Bảng điều khiển ở bên phải của menu Bắt đầu.
Vì menu Bắt đầu trong Windows 10 khác với menu Bắt đầu quen thuộc của Windows 7 hoặc Vista và thực tế là Bảng điều khiển không nằm trên menu Bắt đầu với cài đặt mặc định, nhiều người dùng gặp khó khăn khi mở Bảng điều khiển trong Windows 10.

Mặc dù người ta có thể nhập Bảng điều khiển trong hộp tìm kiếm trên menu Bắt đầu, sau đó nhấn enter hoặc nhấp chuột phải vào nút Bắt đầu và sau đó nhấp vào Bảng điều khiển để mở tương tự, bạn có thể muốn đặt Bảng điều khiển trên menu Bắt đầu của mình trong Windows 10 .
Nếu bạn muốn ghim ô Bảng điều khiển vào bên phải của menu Bắt đầu, giống như trong hình trên, hãy hoàn thành các hướng dẫn được đề cập trong Phương pháp 1. Và thay vào đó, nếu bạn muốn ghim Bảng điều khiển sang bên trái của Menu bắt đầu, ngay bên dưới tên người dùng của bạn, vui lòng làm theo các hướng dẫn được đề cập trong Phương pháp 2.
Phương pháp 1
Ghim bảng điều khiển ghim ở bên phải của menu Bắt đầu
Bước 1: Mở menu Bắt đầu, nhập Bảng điều khiển vào hộp tìm kiếm để xem Bảng điều khiển trong kết quả tìm kiếm.
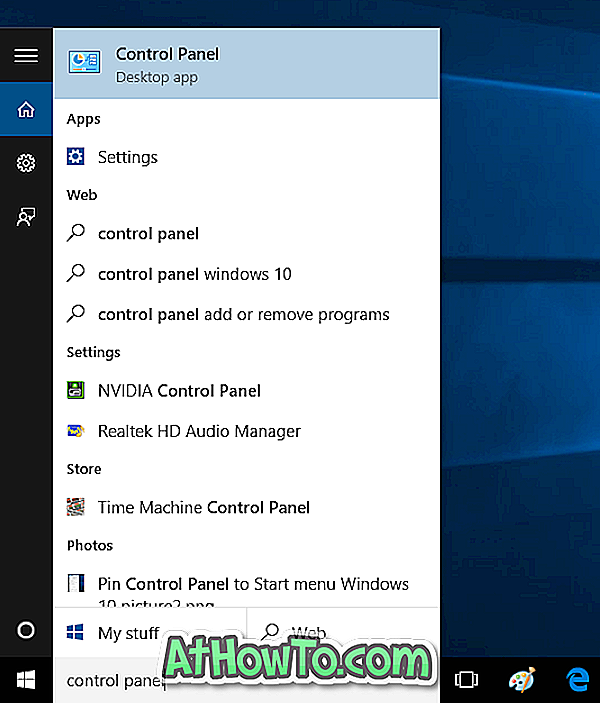
Bước 2: Nhấp chuột phải vào Bảng điều khiển và sau đó nhấp vào tùy chọn Ghim để bắt đầu để thêm lát Bảng điều khiển vào bên phải màn hình Bắt đầu.

Phương pháp 2
Cập nhật: Phương pháp này KHÔNG LÀM VIỆC trên phiên bản cuối cùng (RTM) của Windows 10. Vì vậy, vui lòng sử dụng phương pháp trên.
Ghim Bảng điều khiển ở bên trái của menu Bắt đầu
Bước 1: Nhấp chuột phải vào vùng trống của Thanh tác vụ và sau đó nhấp vào Thuộc tính . Điều này sẽ mở thanh tác vụ và bắt đầu thuộc tính menu.
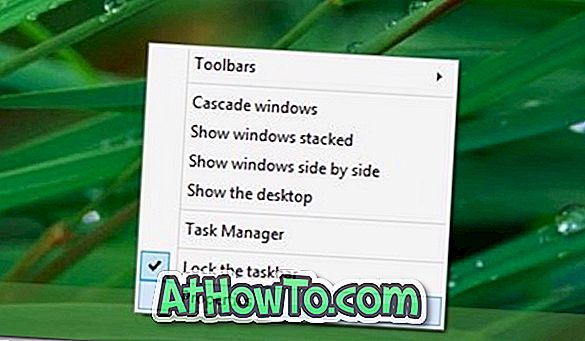
Bước 2: Nhấp vào tab Menu Bắt đầu (xem hình) và sau đó nhấp vào nút Tùy chỉnh để mở hộp thoại Tùy chỉnh Menu Bắt đầu.
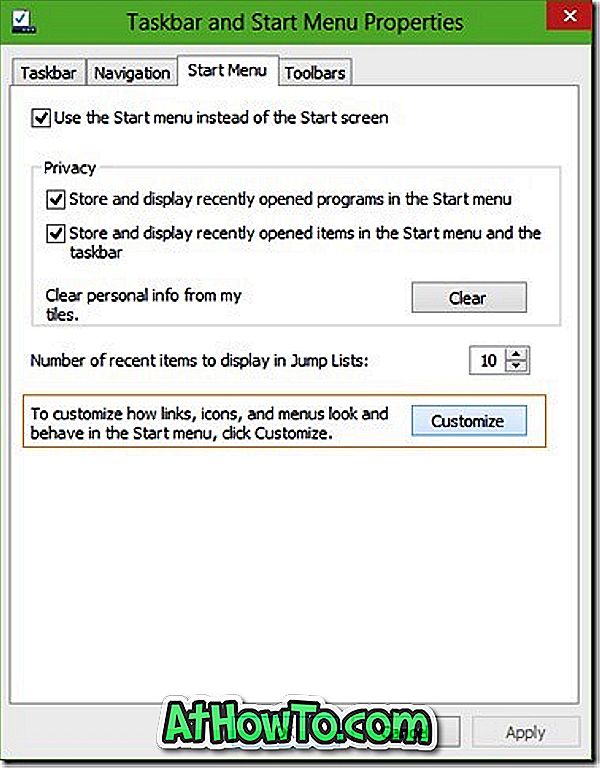
Bước 3: Tại đây, bên dưới danh sách Ghim vào Bắt đầu, chọn Bảng điều khiển, bấm nút OK, sau đó bấm nút Áp dụng để ghim Bảng điều khiển ở phía bên trái của menu Bắt đầu. Đó là nó!
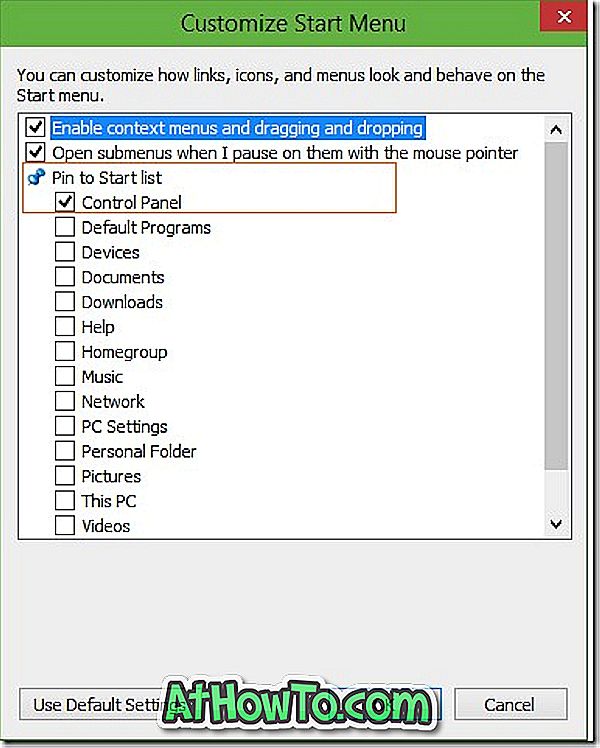
Như bạn có thể đã quan sát, bạn cũng có thể ghim nhiều mục khác như Homegroup, Video, Tải xuống và Mạng vào menu Bắt đầu. Để xóa một mục được ghim khỏi menu Bắt đầu, nhấp chuột phải vào mục đó và sau đó nhấp vào Xóa khỏi tùy chọn danh sách này.
Cách ghim Thùng rác vào thanh tác vụ và ghim các thư mục vào thanh tác vụ mà không cần sử dụng các hướng dẫn tiện ích của bên thứ ba cũng có thể khiến bạn quan tâm.













