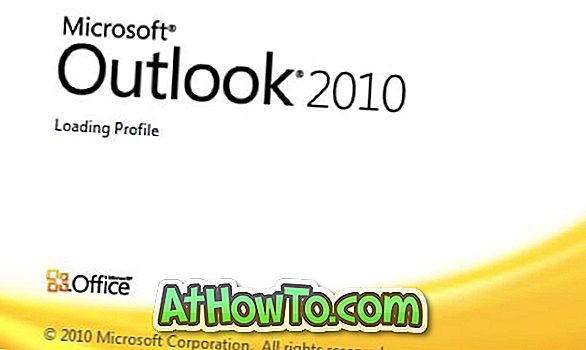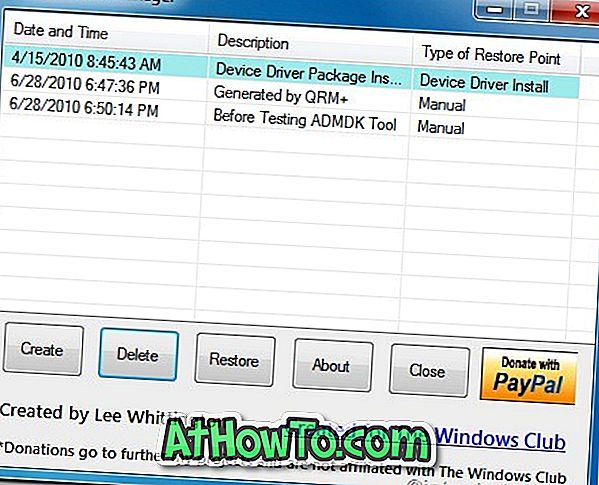7-Zip không yêu cầu giới thiệu. Đây là một trong những phần mềm lưu trữ tốt nhất hiện có cho Windows. Phần mềm nguồn mở hỗ trợ giải nén các định dạng phổ biến như ZIP, 7Z, ISO, RAR, VDI, VHD, WIM và hơn thế nữa.
Người dùng PC thường sử dụng 7-Zip để giải nén các tệp được tải xuống từ internet. Ngoài việc giải nén các tệp và tạo tệp ZIP hoặc 7Z, phần mềm 7-Zip cũng có thể được sử dụng để mã hóa các tệp và thư mục bằng mã hóa AES-256 mạnh.
7-Zip hỗ trợ mã hóa AES-256 ở định dạng 7z và ZIP, cho phép bạn tạo các tệp zip hoặc 7z được bảo vệ bằng mật khẩu bằng phương pháp mã hóa AES-256.
Nếu bạn muốn mật khẩu bảo vệ dữ liệu của mình mà không cần sử dụng bất kỳ phần mềm đắt tiền nào, bạn có thể sử dụng 7-Zip để mã hóa các tệp và thư mục trong Windows 10. Chẳng hạn, bạn có thể mã hóa nhanh chóng tất cả các tệp và thư mục trên ổ USB của mình.
Khi bạn sử dụng 7-Zip để mã hóa dữ liệu của mình, 7-Zip sẽ tạo tệp ZIP hoặc 7Z chứa dữ liệu quý giá của bạn. Để mở các tệp trong tệp ZIP hoặc 7Z được mã hóa, bạn sẽ phải nhập mật khẩu.
Sử dụng 7-Zip để mã hóa các tệp và thư mục trong Windows 10
Trong hướng dẫn này, chúng tôi sẽ chỉ cho bạn cách sử dụng 7-Zip để mã hóa các tệp và thư mục trong Windows 10 và các phiên bản cũ hơn một cách dễ dàng.
Bước 1: Trước hết, hãy tải xuống và cài đặt 7-Zip nếu nó chưa được cài đặt trên PC của bạn. Bạn có thể lấy 7-Zip từ trang chính thức này.
Bước 2: Điều hướng đến thư mục chứa các tệp và thư mục mà bạn muốn mã hóa. Chọn các tệp và thư mục mà bạn muốn mã hóa, thực hiện nhấp chuột phải vào chúng, nhấp vào 7-Zip, sau đó bấm vào tùy chọn Thêm vào lưu trữ .

Bước 3: Trong hộp thoại Thêm vào Lưu trữ, nhập tên cho tệp được mã hóa và nhấp vào nút duyệt (nút ba chấm) để chọn một vị trí để lưu tệp được mã hóa.

Bước 4: Chọn Định dạng Lưu trữ dưới dạng zip hoặc 7z . Trong phần Mã hóa, chọn Phương thức mã hóa là AES-256 thay vì ZipCrypto mặc định.

Bước 5: Cuối cùng, trong trường Nhập mật khẩu, nhập mật khẩu bạn muốn sử dụng để mã hóa dữ liệu của mình. Nhập lại mật khẩu để xác nhận mật khẩu. Chúng tôi khuyên bạn nên sử dụng mật khẩu có ít nhất một số, ít nhất một chữ cái viết hoa, một chữ cái viết thường và các ký tự đặc biệt để làm cho mật khẩu mạnh.

Nhấp vào nút OK để tạo tệp ZIP hoặc 7z được mã hóa của bạn. Tùy thuộc vào số lượng tệp, thư mục, kích thước dữ liệu và cấu hình PC của bạn, 7-Zip có thể mất vài phút đến vài giờ để hoàn thành công việc.
Bạn có thể xóa các tệp và thư mục mà bạn đã đóng gói thành tệp ZIP hoặc 7z được mã hóa nếu bạn muốn làm như vậy.
Bạn cũng có thể sử dụng chương trình WinRAR để bảo vệ mật khẩu các tệp và thư mục.