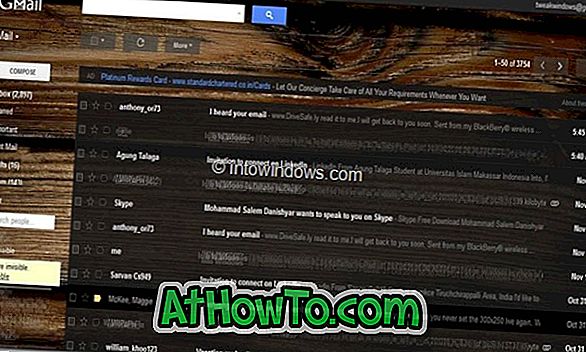VirtualBox là một trong những phần mềm miễn phí tốt nhất có sẵn để cài đặt và dùng thử Windows trên máy ảo. Giờ đây, Windows 8 đã xuất hiện trên web, nhiều bạn có thể quan tâm đến việc lái thử HĐH mới mà không cần cài đặt nó trên máy chính của bạn.

Bạn có thể dễ dàng cài đặt và kiểm tra Windows 8 trong môi trường ảo bằng phần mềm miễn phí như VMware Player và Oracle VirtualBox. Chúng tôi đã giới thiệu cách cài đặt Windows 8 trên máy ảo VMware Player. Trong hướng dẫn này, chúng tôi sẽ chỉ cho bạn cách cài đặt Windows 8 trên máy ảo VirtualBox.
Những gì bạn sẽ cần:
# Tập tin ISO cài đặt Windows 8
# Phần mềm Oracle VirtualBox
# 20 GB dung lượng trống trên máy chủ
Thủ tục:
Bước 1: Tải xuống và cài đặt phần mềm VirtualBox. Nó hỗ trợ các hệ điều hành XP, Vista và Windows 7 như các máy chủ.
Bước 2: Chạy phần mềm VirtualBox để khởi chạy VirtualBox Manager.
Bước 3: Trên màn hình Trình quản lý VirtualBox, bấm vào nút Mới để khởi chạy Trình hướng dẫn Tạo máy ảo mới . Bấm vào nút Tiếp theo, nhập tên cho máy ảo mới của bạn, chọn phiên bản hệ điều hành là Windows 7 hoặc Windows 7 (64-bit) từ danh sách thả xuống (vì Windows 8 chưa được hỗ trợ chính thức), rồi bấm vào nút Tiếp theo để tiến hành bước tiếp theo.



Bước 4: Tại đây, bạn cần chọn dung lượng bộ nhớ cơ bản mà bạn muốn phân bổ cho máy ảo mới của mình. Trượt thanh về phía bên phải để tăng bộ nhớ cơ sở. Vui lòng phân bổ ít nhất 1 GB cho máy ảo mới của bạn. Nhấn Next để tiếp tục.

Bước 5: Trong bước này, bạn cần tạo một đĩa cứng ảo mới để cài đặt hệ điều hành Windows 8 mới của bạn. Chỉ cần chọn Boot Hard Disk và tạo một tùy chọn đĩa cứng mới và sau đó nhấp vào nút Next để mở trình hướng dẫn Crate New Virtual Disk.

Bước 6: Trên hộp Tạo trình tạo đĩa ảo mới, bấm nút Tiếp theo, chọn Lưu trữ mở rộng động (có thể thấy sự khác biệt giữa lưu trữ mở rộng động và lưu trữ kích thước cố định trong ảnh chụp màn hình).


Chọn loại lưu trữ và nhấp vào nút Tiếp theo để chọn vị trí và kích thước đĩa ảo. Chọn kích thước của đĩa ảo tính bằng MB (chúng tôi khuyên dùng 20 GB) và sau đó chọn một vị trí có đủ dung lượng trống để lưu đĩa ảo mới.

Nhấp vào nút Tiếp theo và sau đó nhấp vào nút Kết thúc để hoàn tất quy trình.


Bước 7: Trong Trình quản lý VirtualBox, nhấp chuột phải vào tên máy ảo Windows 8 mới và chọn Cài đặt . Trong Cài đặt, di chuyển đến tab Lưu trữ, nhấp vào biểu tượng CD / DVD để chọn tệp ISO Windows 8 làm ổ đĩa CD / DVD ảo. Tại đây, bên dưới Storage Storage, nhấp vào biểu tượng CD bên cạnh Ổ đĩa CD / DVD và duyệt đến tệp ISO của Windows 8. Nhấp vào nút Ok để chọn ISO làm ổ đĩa CD / DVD ảo. Đóng hộp Cài đặt.



Bước 8: Bạn vừa hoàn thành việc tạo một máy ảo. Trong VirtualBox Manager, chọn mục nhập máy ảo Windows 8 và nhấp vào nút Bắt đầu để bắt đầu khởi động từ tệp ISO.

Bước 9: Khi bạn nhấp vào nút Bắt đầu, bạn sẽ thấy màn hình Đang tải tệp theo sau là màn hình khởi động Windows 8. Từ đây trở đi, chỉ cần làm theo quy trình cài đặt Windows chung để hoàn tất cài đặt. Chúc may mắn!
Lưu ý: Một số bản dựng trước beta của Windows 8 có thể không hoạt động trên VirtualBox.
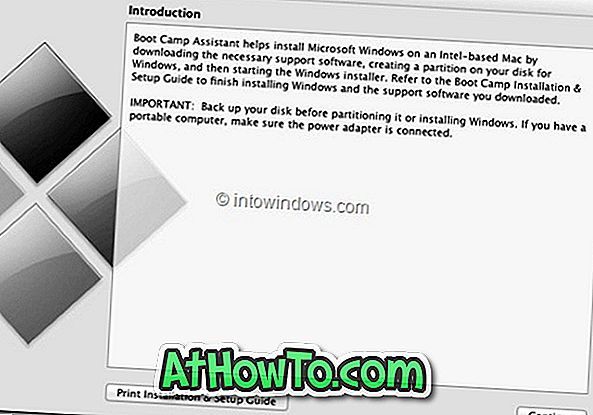



![RT Windows Customizer: Công cụ mạnh mẽ để tùy chỉnh cài đặt cài đặt Windows 8 [Cập nhật]](https://athowto.com/img/freeware/641/rt-windows-customizer.png)